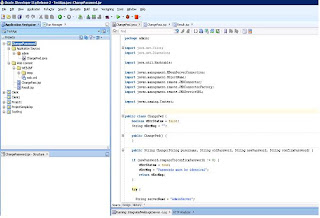To get your windows services to run properly under Windows Server 2008 64bit, you need to:
- make some small configuration changes.
- set-up a log file destination
- create the service.
Edit the following files assuming that your Weblogic in stall is in D:\OBIEE11G.
D:\OBIEE11G\wlserver_10.3\common\bin
Edit commEnv.cmd
Change the memory setting for MEM_ARGS
:sun
if "%PRODUCTION_MODE%" == "true" goto sun_prod_mode
set JAVA_VM=-client
set MEM_ARGS=-Xms32m -Xmx200m -XX:MaxPermSize=128m -XX:+UseSpinning
set JAVA_OPTIONS=%JAVA_OPTIONS% -Xverify:none
goto continue
:sun_prod_mode
set JAVA_VM=-server
set MEM_ARGS=-Xms512m -Xmx512m -XX:MaxPermSize=512m -XX:+UseSpinning
goto continue
Now D:\OBIEE11G\wlserver_10.3\server\bin
Edit installSvc.cmd and add the parts in bold
rem *** Set Command Line for service to execute within created JVM
@echo off
set JAVA_VM=-server
if "%ADMIN_URL%" == "" goto runAdmin
@echo on
set CMDLINE="%JAVA_VM% %MEM_ARGS% %JAVA_OPTIONS% -classpath \"%CLASSPATH%\" -Dweblogic.Name=%SERVER_NAME% -Dweblogic.management.username=%WLS_USER% -Dweblogic.management.server=\"%ADMIN_URL%\" -Dweblogic.ProductionModeEnabled=%PRODUCTION_MODE% -Djava.security.policy=\"%WL_HOME%\server\lib\weblogic.policy\" weblogic.Server"
goto finish
and then on the last line add a log file for help in debug.
rem *** Install the service
"%WL_HOME%\server\bin\beasvc" -install -svcname:"beasvc %DOMAIN_NAME%_%SERVER_NAME%" -javahome:"%JAVA_HOME%" -execdir:"%USERDOMAIN_HOME%" -maxconnectretries:"%MAX_CONNECT_RETRIES%" -host:"%HOST%" -port:"%PORT%" -extrapath:"%EXTRAPATH%" -password:"%WLS_PW%" -cmdline:%CMDLINE% -log:"D:\OBIEE11G\user_projects\domains\bifoundation_domain\servers\AdminServer\Weblogic_server_output.txt"
ENDLOCAL
The last line starting log points to a file you appoint that will be the destination of your log output. The contents of this file are what you would normally see when starting OBIEE manually from the start menu.
It may be worth considering setting the file destination to be in a new directory (with no subdirectories) and sharing and setting permissions so that the contents can be viewed without having to go to the server.
Creating the Windows Service for OBIEE
Create a file called installService.cmd with the following contents, once again, assume that the install MW_HOME for your install is D:\OBIEE11G
SETLOCAL
set DOMAIN_NAME=AdminServer
set USERDOMAIN_HOME=D:\OBIEE11G\user_projects\domains\bifoundation_domain
set SERVER_NAME=AdminServer
set PRODUCTION_MODE=true
cd %USERDOMAIN_HOME%
call %USERDOMAIN_HOME%\bin\setDomainEnv.cmd
call "D:\OBIEE11G\wlserver_10.3\server\bin\InstallSvc.cmd"
ENDLOCAL
Run the installService.cmd. This creates a service that will automatically start the AdminServer component of OBIEE. If you have opted for a simple install then your analytics will be available once the service has fully started.